
Set Enable Bot Account Creation to true and hit the Save button at the bottom. Then, navigate to the Bot Accounts subsection under the Integrations section. To enable bot accounts, you'll need to navigate to Menu > System Console > Integrations > Bot Accounts.įirst, open the menu and navigate to the System Console: In order to get a bot token for Papercups, you may need to first enable bot accounts in your settings. (If you don't already have Mattermost and want to try it, the easiest way to get your own instance set up is by deploying to Heroku: )įor example, the URL we use for our Mattermost demo would be: Your Mattermost URL is simply the URL at which your Mattermost instance is hosted. On the Integrations page at, find Reply from Mattermost and click the " Connect" button:Ī modal should pop up that looks like this:įirst, you'll need to fill in your Mattermost URL. Please keep all your API tokens a secret! Getting started # Send ping in the channel to see if BotKube is running and responding.All the API tokens used in this guide have been revoked and are no longer valid. Leave this value to None if deploying without TLS.Ĭomplete list of helm options is documented here. To deploy with TLS, replace MATTERMOST_CERT with the location of the SSL certificate file placed in Helm directory. MATTERMOST_BOT_NAME is the Mattermost bot username (usually it is BotKube)ĬLUSTER_NAME is the cluster name set in the incoming messagesĪLLOW_KUBECTL set true to allow kubectl command execution by BotKube on the cluster

MATTERMOST_CHANNEL is the Channel name where BotKube is added and used for communication MATTERMOST_TEAM is the Team name where BotKube is added MATTERMOST_TOKEN is the Token received by creating Personal Access Token for BotKube user Place it in Helm directory and specify the path MATTERMOST_CERT is the SSL certificate file for HTTPS connection. MATTERMOST_SERVER_URL is the URL (including http/https schema) where Mattermost is running set image.repository =infracloudio/botkube \
MATTERMOST URL INSTALL
$ helm install -version v0.12.4 botkube -namespace botkube -create-namespace \ Follow this guide to install helm if you don’t have it installed already. We will be using helm to install BotKube in Kubernetes. Install BotKube in Kubernetes cluster BotKube install: Using helm
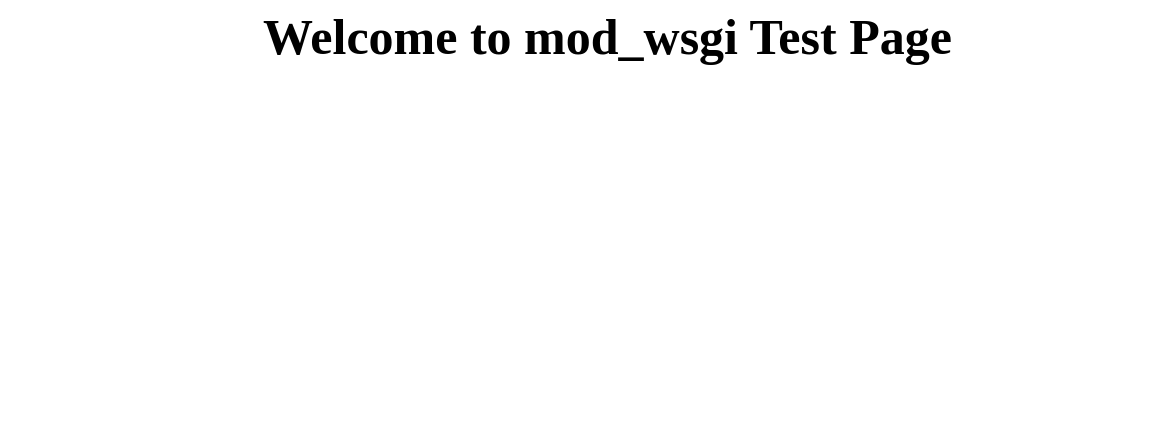
Verify executing /botkubehelp in a channel. Click Add Slash Command and add the following details for the command and click Save. Enable them from System Console > Integrations > Custom Integrations in prior versions)Ģ. (If you don’t have the Integrations option in your Main Menu, slash commands may not be enabled on your Mattermost server or maybe disabled for non-admins. First, go to Main Menu > Integrations > Slash Commands. Login as BotKube user, in the Menu, proceed to Account Settings > Security > Personal Access Token > Create and save the token.Īdd BotKube user created to the channel you want to receive notifications in. For BotKube user, Manage Roles and allow tokens and post_all access. Login as System Admin, in the Menu, proceed to System console > Users. However, it needs to be passed during BotKube installation in one of the further steps.

You can also use a custom username for your bot.


 0 kommentar(er)
0 kommentar(er)
